
唐突ですが、私はライトゲーマーですので、FPSはコンシューマー機PS4でデュアルショック(普通のコントローラー)でプレイしてます。
今回のグッズ「ReaSnow Cross Hair converter・クロスヘアコンバーター」もレビュー用にご提供頂いた製品なんですけど、どのようにレビューしようか、本当に本当に悩みました!
理由があるのですが、その前に、Cross Hair converterは簡単に言うと以下のような機能を持っているのですが…
・PS4などのコンシューマー機で、ゲーミングキーボードや、ゲーミングマウスが使える
・別のコンシューマー機のコントローラーが使える(例えばPS4でXBOXのコントローラーが使える)
自称ライトゲーマーの私は、ゲーミングマウスも、ゲーミングキーボードも持ってないよ(笑)。
今回もGameDragonさんから商品提供を受けたものなのですが、どうやって商品を試そうか本当に悩んだんですよ…。「レビューが難しいので返却も考えています」ってGameDragonの担当者に連絡しましたからね。
でも悩みに悩んだ結果、私の手持ちの機器で、Cross Hair converterを訴求する内容を思いつきました!人って追いつめられると、秘めた力を発揮するね(笑)
ということで今回の記事では、まず「ReaSnow Cross Hair converter」のインストール方法や、設定方法をしっかり書いています。その後、マウスとコントローラのデュアル使用スタイルについて少しだけ触れました。
マウスをゲーミングマウスに置き換えてもらえれば、 Cross Hair converterの使い方が、わかると思いますよ。
また、あくまで読み物として暇つぶしにしてもらえればと思います(笑)。
スポンサーリンク
Cross Hair converterの見た目レビュー。高級感があって、コンパクト。
さあ前置きが長くなりましたが、「ReaSnow Cross Hair converter・クロスヘアコンバーター」の紹介に入りたいと思います。
こちらの商品です。
箱もしっかりしており、見るからに良い品が入っている感じがします。

箱を開けると、とてもシンプルに製品が入っていますね。

箱の下段には説明書とUSBケーブルも入っていますよ。シンプルなパッケージでとても好感が持てます。

・本体:金属製で高級感があるよ!黒でシンプルな「オサレ(書いてて恥)」なパッケージです。
・高級USBケーブル:これまたケーブル外装はメッシュ編み込み、金属部分も質感高く、ネットワークオーディオなどに使われるような高級USBケーブルです。
・説明書:最低限の内容は日本語で書いてあるので、とりあえずセットアップまではこの説明書だけでできそう。ただし製品の細かい設定方法までは書いていないですね。
でも、設定作業を行う管理ソフトウェアの画面は直感的でわかりやすいので、なんとなくで設定できます。こちらは後ほど紹介。
以前の記事で紹介したCronusは英語が読めないと設定が難しかったけどね。
今回紹介するReaSnow Cross Hair converterはCronus MAX Plusほど難しくはないよ。
Cross Hair設定方法を紹介するよ。
それでは設定手順を説明していきましょう!まずはPCに接続するよ。
1.Cross Hair converter本体をPCに接続します。
接続は付属のUSBケーブルで行うようにと、説明書にも書いてあるね。Cross Hair converterのうしろ側のミニUSBポートにケーブルをさします。

パソコンにUSBケーブルで接続すると、「ピピッ」ていう音がしてCross Hair converterが起動するよ。起動すると、写真の様に本体にロゴが白いLEDの光で浮かび上がります。この光り方がまた高級感があっていい感じ!
注意:パソコンに接続するときは、まだCross Hair converter本体の他のUSBポートにPS4などのコントローラーをさしてはダメです!コントローラーをさした状態で、Cross Hair converterをパソコンに接続すると「きらびやか」にCross Hair converter本体が光ってエラーですよーと教えてくれます。
2.管理ソフトウェア 「Cross Hair converter マネージャー」のダウンロードとPCへのインストール
次に、パソコンに管理ソフトウェアをダウンロードして、インストールしましょう。
まず販売元のホームページに行きます。この下のリンクをクリックすればホームページに移動できますよ。
このボタンを押します。「SUPPORT」から「DOWNLOAD」をクリック。

どんどんいきましょう。

海外サーバーからダウンロードします。皆さんのおうちのネットワーク環境次第だけど、ダウンロードには結構時間がかかるよ。私は光ネット環境だけど5分程度かかったよ。
ダウンロードが完了したら、ダウンロードしたファイルは圧縮されているので、適当な場所に解凍しましょう。
3.管理ソフトウェア Cross Hair converter マネージャーを起動
Cross Hair converterはパソコン本体につなげっぱなしでOKです。この状態で管理ソフト Cross Hair マネージャー(Cross Hair converter Manager)を起動します。さきほど解凍したフォルダの中にこんなアイコンがあるよ。これをダブルクリックで起動しましょう。
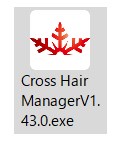
注意点:Cross Hair マネージャーを起動すると、一瞬エラーっぽい画面が出ることがあります。(Please ensure・・・てな表示。)数秒待つと勝手に進みますので、ほうっておきましょう。
起動すると、画面にCross Hair converterの本体の画像が表示されている画面になります。その本体の絵をクリックしましょう。
4.ファームウェアのアップデート
まいどこの手のハードウェアツールを導入すると必要になる「ファームウェアの更新作業」です。これも簡単ですのでサクっとやってしましましょう。
前の手順で、画面に表示されているCross Hairの画像をクリックしたと思うけど、そうすると次の画面が出るよ。ここにはErrorって書いてあるけど、「ファームウェアをアップデートしろ」ってことなので問題ないです。「OK」を押しましょう。
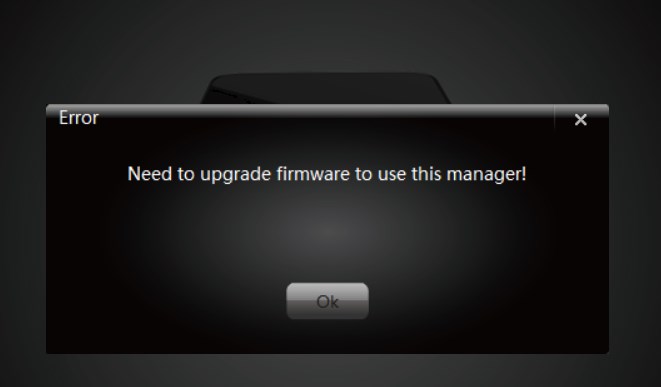
「YES」を押しましょう。最新のファームウェアにアップデートします。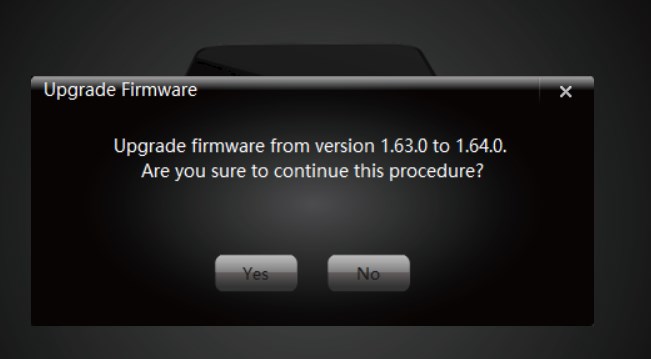
このまま待ちましょう。すぐ終わるよ。
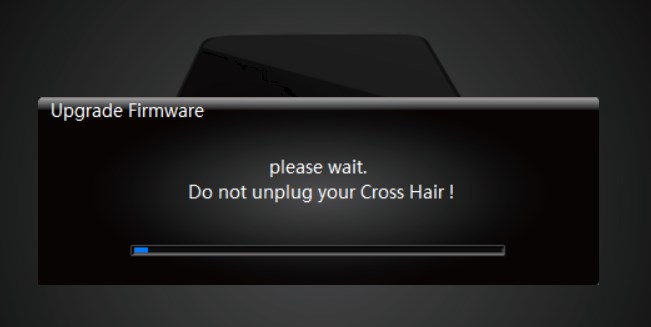
ファームウェアのアップデートが完了するとこの表示がされるよ。OKを押しましょう。
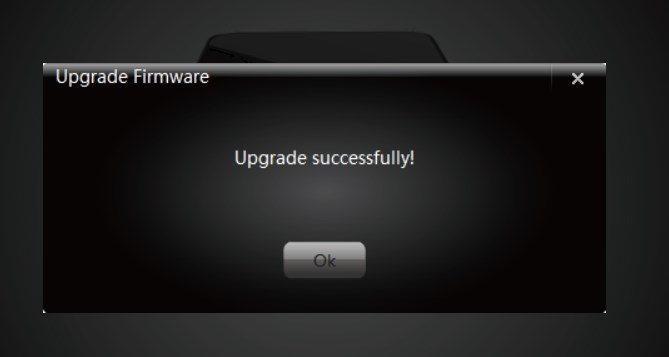
ファームウェアアップデート完了です!
5.管理画面の表示と設定
いよいよ管理画面が表示されるよ。この画面で設定していきます。画面中央にある小さい右矢印を押すと、ハードウェアが切り替わります。(この矢印がちょっとわかりにくい)この手順ではPS4に設定していきます。
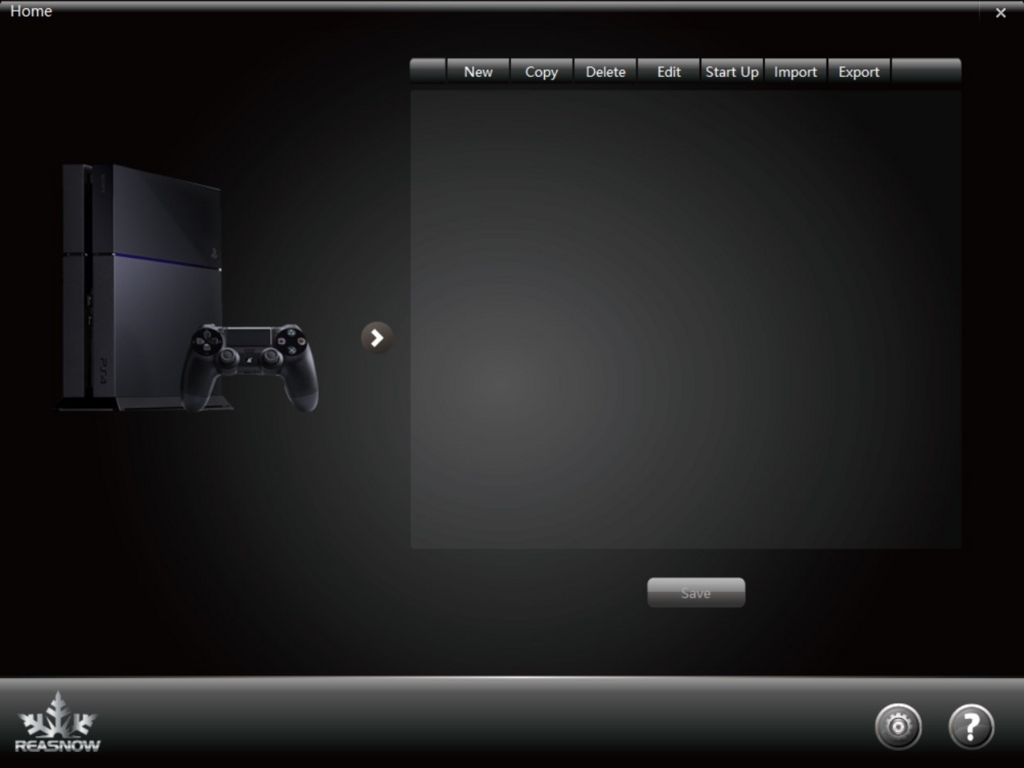
「New」を押して、ゲームの設定を選びます。今回は「CoD:BO3」を選ぶよ。

以下の画面が表示されます。さらに詳細の設定をする場合は、BO3を選んだあとで、上の方の Edit ボタンを押すよ。「Edit」ボタンを押してみましょう。

Edit画面が開くよ。ここでボタン設定を決めます。キーボードを使いたい人は、キーボードのボタンをポチポチ入れていきましょう。といっても、まずはデフォルトでOK。

マウスを使いたい人は、マウスの設定を変えましょう。設定箇所は以下の画像の右の赤枠の部分。私はマウス設定を変えてみました。

私は最初にこの10、20っていう設定値でやってみたけど、マウスの操作速度が激遅!(マウスの操作はPS4コントローラーの右レバーの視点移動に該当するよ。)
設定値を300、300に変えました。皆さんが使うマウスのスペックによって、最適な設定値が違うと思います。いろいろ試してみましょう。

設定が終わったら右下のホームボタン(家のボタン)を押して元の画面に戻りましょう。
6.設定のロード(書き込み)
いよいよCross Hair converter本体に設定を書き込むよ。
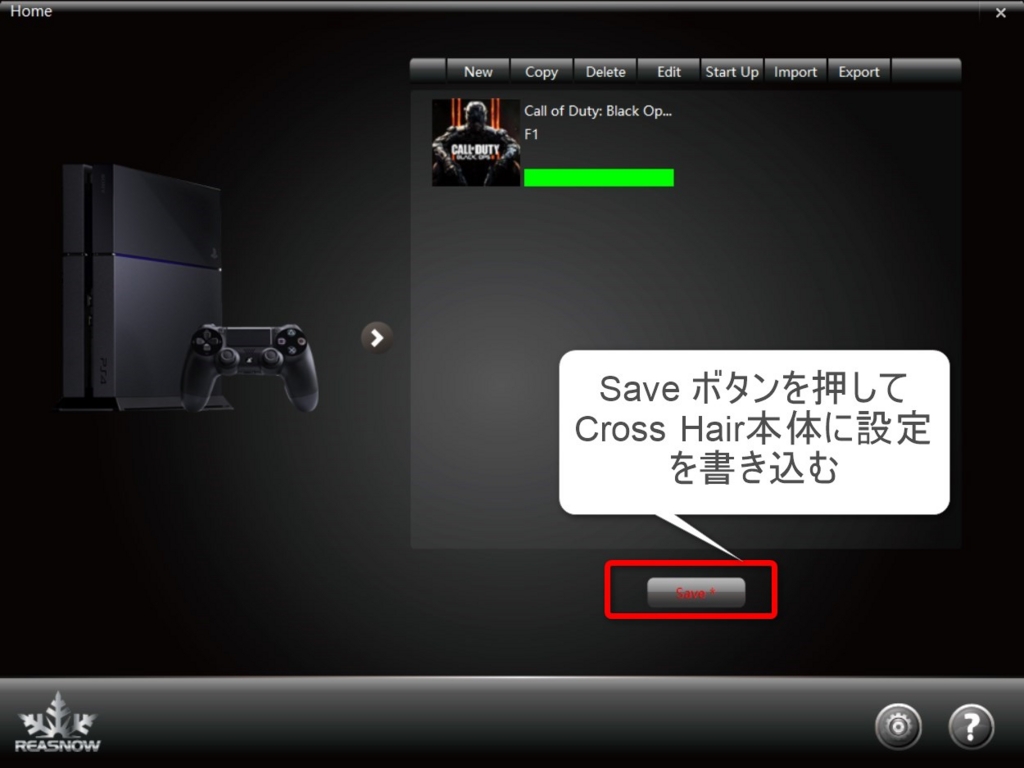
ガリガリっと。ケーブルをぬいてはダメです。

完了!OKを押して閉じましょう。

あとはCrossHairマネージャーのウィンドウを×ボタンで閉じればOK!。Cross Hair converter本体をパソコンからも取り外しましょう!。
7.Cross Hair をPS4へ接続
まず、PS4本体の電源は切っておいてください。
これからCross Hair converter本体をPS4に接続していくのですが、その前にCross Hair converter本体に、実際に使いたいコントローラーやマウスをさします。オリジナルのコントローラー(PS4のコントローラ)もさします。接続方法は下の画像を参考にしてね。
下の画像では、左のポートにPS4のオリジナルコントローラーをさしています。
下には2つポートがありますが、右のポートにマウスをさしています。
この状態で、上のポートのUSBケーブで、Cross Hair converter本体をPS4にさしましょう。
注意:画像ではCross Hairのロゴが光っていますが、実際の手順ではまだ光っていません。光っていない状態でOKです。

8.PS4の電源を入れる
これからPS4の電源を入れます。が、ここでも注意点です。
PS4の電源を「PS4本体のボタンで」オンにします。コントローラーのPSボタンを押してはダメです。
説明書には「PSボタンをおすな」とだけ書いてありますが、わかり難いです。「本体のボタンで電源を入れろ」と書いてくれたらいいのに。
PS4の電源をオンにするとCross Hairも「ピッ」と音を出して電源が入ります。Cross Hairのロゴが先ほどの写真の様に緑に光ります。光るといっても、ぼんやりと点滅するんです。カッコイイ。
9.コントローラーのPSボタンを押す
ここでやっとコントローラーのPSボタンを押します。コントローラーをPS4に認識させます。
10.ゲーム起動
PS4のコントローラーを操作して、PS4のメニューを操作し、通常どおりゲームを起動しましょう。
以上で完了です!
この手順で、Cross Hair converterに接続したゲーミングマウスや、ゲーミングキーボードを使うことができますよ!
先ほどの手順ではマウスだけをさしていましたが、キーボードもさせるように2つUSBポートが開いています。お好みのゲーミングキーボードとゲーミングマウスをCross Hair converterにさしてつかいましょう!
で、ゲーミングキーボードとかを持たない私がどうやってCross Hairを活用したのか
家にある手持ちの機器でCross Hair converterの機能を引き出すことを考えた結果がこちらです。私の行きついたプレイスタイルはこちら(笑)。

マウス:大昔に買ったWindows2000のパソコンにデフォルトで付属していた有線の「ボール」マウス(笑) どノーマルマウスです。光学マウスではないです。
でもこのプレイスタイル、この機器と一緒じゃん!このプレイスタイルでやれば、タクティカルアサルトコマンダーのスタイルを発売前に試せるよ!賢いじゃん!
今回のCross Hair converterにおんぼろマウスを接続して実際にプレイしてみたよ。実際にタクティカルアサルトコマンダーを使ったらこんな感じだろうな~というのがわかったよ。
どノーマルボールマウスでFPSをプレイする場合の問題点
もはや私のぼろマウスプレイはネタでしかないので、問題でもなんでもないのですが、
このプレイスタイルだとリロードができない(笑)。□ボタンが押せないので。
リロードを右クリックに割り当てるか、ゲーミングマウス買って、別のボタンに割り当てないとだめですね。
感想。私はFPSプレイするなら、やっぱりコントローラーが好き。
私は所詮ライトゲーマーですので、マウスでFPSプレイすると、「マウスの練習をするクリックゲーム」の様に感じてしまいましたねー・・・。ゲームではなく、淡々とアイコンをクリックするだけ、の様に感じます。超特急でPower Point や Excelで資料を作ってる状態(笑)
やっぱりFPSはコントローラーがいいな。
でも、ゲーミングマウスでプレイすると、FPSが強くなるというのはよくわかったよ。確かに、インチキ臭いくらい(笑)マウスのほうが敵にカーソル合わせやすいわ。一瞬で敵に銃口向けることができるね。うちのおんぼろボールマウスでも簡単と感じたので、ゲーミングマウスでプレイすると、とても強くなるんでしょう。パソコンでデスクトップのアイコンをクリックするのとはっきり言って一緒だから、マウス操作に慣れるのも早い。
ReaSnow Cross Hair converterのおすすめ対象者
「PS4でゲーミングマウスやゲーミングキーボードを使って、とにかく勝ちたい、勝ちにこだわりたいって人」には、ReaSnow Cross Hair converter と、ゲーミングマウス、ゲーミングキーボードがおすすめですね。
今回は紹介しませんでしたが、ReaSnow Cross Hair converterは他のコンシューマー機 XBOXのコントローラーをPS4で使う、という機能も持っています。他のお気に入りのコントローラーがある人にもおすすめです。
ちなみに、他のコンシューマー機のコントローラーを使う記事もレビューしようとしたのですが、できなかった証拠写真がこちら・・・。

ReaSnow Cross Hair converterは、Wii Uのコントローラーは対応していないので要注意!!(笑)
説明書をよく読まずトライして失敗!てへ。
それでは!
ReaSnow Cross Hair converter
関連周辺機器 ゲーミングマウス ロジクール
関連周辺機器 ゲーミングマウス Razer
関連周辺機器 ゲーミングキーボード ロジクール
○こちらの記事もおすすめです
- 【便利グッズ】コスト最適、性能抜群、初心者におすすめのゲーミングヘッドセットで「スキル」も「キルレ」もアップ!!
- 【便利グッズ】アベンジャー リフレックス PS4コントローラー レビュー!(The Avenger Reflex)
- 【便利グッズ】FPSに最強!コストは最適!おすすめゲーミングディスプレイ!





